- 4 Windows In Psychology
- Game 2.4
- 2 4 Naruto Vui Game
- Bleach Vs Naruto 2.4
- Ipsw Patch Tool 2 4 Windows In Psychology Download
- Calculator
10 Ways to free up hard drive space on Windows lists ten methods to analyze and clear used hard drive space on Windows computer systems.
While you might say that such a guide is no longer necessary, as we are in the age of the Terabyte hard drive, I respectfully have to disagree.
Additional suggestions for Ipsw patch tool 2.4 by our robot. Ipsw patch tool 2 8 zip downloader Herocraft Arcade from Hell v1 4 XScale WM2003 WM05 Incl Keyfilemaker Patch COREPDA rar: 8: 4 MB. Iphone 3g custom restore firmware 4 2 1 8c148 ipsw. Iphone 3g custom restore firmware 4 2 1 8c148 ipsw.
First, older computers running Windows may not use a Terabyte drive as the main hard drive of the system. Second, Solid State Drives, while slowly picking up pace in regards to storage, are mostly used as 512 Gigabyte or less drives. In some cases, computers may have a 120 Gigabyte SSD or even less than that as the main system drive.
If you check out Microsoft's newest Surface device, the Surface Pro 4, you will notice that two models come with 128 Gigabyte of storage only.
Last but not least, even if your computer has plenty of space, you may want to free up drive space anyway as most of it is dead weight.
10 Ways to free up hard drive space on Windows
The following ten methods may be used in conjunction with each other, or individually.
Analyze disk space
The very first thing you may want to do is analyze the disk space. This gives you a pretty good picture of the biggest offenders space-wise.
I like to use WizTree for that but there are plenty of alternatives such as TreeSize Free, the Disk Analyzer of CCleaner, or Xinorbis.
WizTree offers two view modes that are both useful. Tree View displays a tree hierarchy of folders and files sorted from largest to smallest. File View on the other hand puts the focus on files only. Both are useful in determining which folders and files use a lot of space.
You may want to jump to the methods below that are most lucrative when it comes to freeing up disk space. If you spot a 16 Gigabyte Page File for instance, you may want to start there by reducing it.
Previous Windows installations / Updates Cleanup
When you upgrade Windows to a new version, a copy of the old version is kept for a period of time. This is done to give you the option to restore the old version should you run into issues or are dissatisfied with the new version of Windows. This copy may take up more than ten Gigabyte of storage space.
It is a bit different for updates. When you install updates, old updates or files may become useless as they are replaced by new files.
Windows keeps these around as well and does not remove them. Updates cleanup refers to removing outdated update files that are no longer required.
Note: if you remove old Windows installation files or old updates, you have no option to go back anymore. It is suggested to use the operating system for a time before running these clean up operations.
- Tap on the Windows-key, type Disk Cleanup and hit enter.
- Confirm the UAC prompt that is displayed.
- Select the main drive (c usually), and click ok. This comes up only if more than one drive letter is used by storage devices.
- Click on 'clean up system files' when the Disk Cleanup window pops up.
- Select the main drive again, and click ok.
Each entry is listed with the disk space it occupies currently. While you may check them all, it is suggested to only check the items that you know you don't need anymore.
Select 'previous Windows installation(s)' to clear up old Windows installation files, and 'Windows Update Cleanup' to remove old files that are no longer required.
You may also want to consider removing log files, system dumps, and temporary files.
Patch Cleaner is a third-party program that you may use to remove old updates no longer needed.
Pagefile
The Pagefile, located at x:pagefile.sys where x is the drive letter, may appear like a relic of the past to you, especially if you have plenty of memory installed. It is used for caching, and using a fixed or dynamic amount of disk space for that.
It may be quite large, 8 or more Gigabytes by default which usually is not required.
- Use the keyboard shortcut Windows-Pause to open the System Control Panel applet.
- Select Advanced System Settings when it opens.
- Click on the settings button under Performance when the System Properties window opens.
- Switch to the advanced tab and click on the change button under Virtual Memory.
This displays all hard drives connected to the PC and the paging file size for each drive. You may change the paging file size by selecting a drive, switching to custom size, and adding initial size and maximum size values. You may also consider disabling the page file for secondary hard drives as well.
As an example: on a computer with 16 Gigabytes of RAM, I set the pagefile size on drive c to 2 Gigabyte, and disabled it on all other drives. This worked well and I did not notice any issues using the computer this way. The initial pagefile size was 8 Gigabyte on the computer, which means that I regained 6 Gigabytes of disk space.
Hibernate
Hibernate is a power state in which everything that is open at the time is saved to disk. The idea is to load the content again from disk when the PC is fired up the next time so that you can resume exactly where you left.
The data is saved to the file hiberfil.sys. Obviously, it makes little sense for you to disable Hibernation if you make use of the feature. If you don't however, you will free up Gigabytes of disk space by disabling the feature.
- Tap on the Windows-key, type cmd.exe, hold down the Ctrl-key and Shift-key, and hit enter.
- Confirm the UAC prompt that appears.
- This opens an elevated command prompt.
- To disable Hibernate, run the command powercfg.exe -h off.
- To turn it on again, run the command powercfg.exe -h on.
The hiberfil.sys file is removed from the system as soon as you disable Hibernation.
System Restore
System Restore is a backup feature of the Windows operating system that uses disk space to store system snapshots. These snapshots may be created automatically by Windows, for instance before updates are installed, or manually by the user.
Basically, what System Restore allows you to do is roll back the system to a recent state. System Restore may reserve quite a big of hard drive space for its functionality, and one option that you have to free up disk space is to reduce the reserved space.
This means fewer snapshots that System Restore maintains at any point in time though.
- Use the keyboard shortcut Windows-Pause to open the System Control Panel applet.
- Click on 'System Protection'.
- The window that opens lists all drives and their protection state. On indicates that System Restore is enabled for the drive, off that it is turned off.
Locate the main drive letter (usually c) and click on the configure button. This opens a new window with two main options: 1) turn system protection on or off and 2) change the maximum disk space usage of System Restore.
You may reduce System Restore's max usage a couple of percent. How much depends entirely on you and other backup strategies you may make use of.
I have set it to 2% on the main drive, and turned it off on all other drives.
Clear Temporary Files
Programs and Windows may use temporary files. Web browsers use them to store website files locally to speed up future visits. Temporary files are never essential, but they may help speed things up and perform certain operations faster.
While it is certainly possible to clean temporary files manually, or through the settings in individual programs, it is often better to use specialized software for that.
You may use Windows' own Disk Cleanup -- referenced above -- for that to a degree, but third-party programs like CCleaner or PrivaZer do a better more thorough job when it comes to that.
CCleaner separates between Windows and Applications. Windows covers native programs and features such as Internet Explorer, Microsoft Edge or Windows Explorer. All you have to do is select the areas that you want analyzed for disk space usage and temporary files.
Once done, hit the analyze button to check these locations and display the data they contain currently. You may then add or remove options or click on run cleaner to clear the temporary files.
Note: If you select cookies under browsers, you will be logged out of services you are signed in at the time. You may also lose access to your browsing history if you select to clear the history.
Tip: CCEhancer adds support for additional temporary file locations and programs to CCleaner.

Move Temporary Files / Downloads
Clearing temporary files is just a temporary solution to space issues you may experience. Programs and Windows continue to add temp files to the system as you use them.
4 Windows In Psychology
While you may run temporary file cleaners regularly to keep the data use in check, you may also want to consider moving folders to another drive if available.
How that is done depends on the program you are using. Most web browsers for instance let you pick a download folder where all files get downloaded to. Some allow you to select temporary file locations as well, and the same is true for Windows.
To move temporary file locations in Windows, do the following:
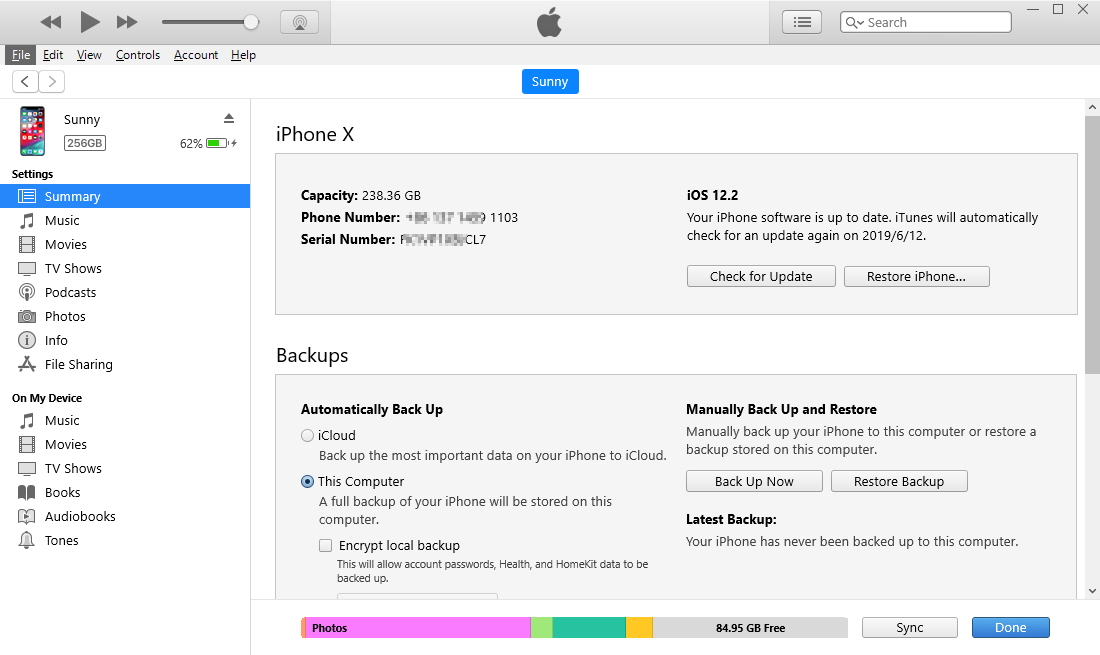
- Use the Windows-Pause shortcut to open the System Control Panel applet.
- Select Advanced System Settings when the window opens.
- Select Environment Variables when the next window opens.
- Locate the user and system variables TEMP and TMP. Note that they point to a directory on the hard drive, by default C: WindowsTEMP for system variables and AppDataLocalTemp for user variables.
- Double-click on a TEMP or TMP entry, and change the drive letter and path to the temporary files folder to another drive.
Check out these guides on how to change the IE and Edge download folder, or move the Firefox cache to another drive as examples on how to do that.
Uninstall Programs
Programs, and especially games, may take up a whole lot of disk space. Modern games are Gigabyte-sized, and it is uncommon that games use thirty or more Gigabyte on the hard drive when installed.
One option to free up disk space is to remove programs and games that you don't require anymore.
While you may use Windows' native tools to remove programs, it may not be the best of ideas for two reasons. First, Windows runs only the uninstaller but no cleanup operations afterwards. Second, third-party tools may provide you with size information on top of that which may help you during the selection process.
Programs like Revo Uninstaller, or Geek Uninstaller offer that functionality. If you use Revo Uninstaller, switch to the details view mode after the program listing has been populated initially. Click on size then so sort the listing by file size.
Move files / programs
You cannot uninstall programs if you still require them. Moving may be an option in this case then, provided that you have another hard drive available. Please note that you may need to take hard drive performance into account as well. If you move a game from a fast Solid State Drive to a low spinning 5400 rpm platter-based drive, you will notice longer loading times.
I have covered the process before, check out how to move large apps or games to another drive, for all the instructions you need.
The basic idea is the following one: you move the app or game to another drive, and use symbolic links to make them point from the new location to the old one.
Game 2.4
All files are then accessible from the old and new location so that you don't lose any functionality.
Duplicate files
Duplicate files are another thing that you may want to look into. The gain depends largely on how the computer is used. If you like to download large bulk archives from the Internet for instance, or use different programs for the same purpose, thing file synchronization, then you may end up with duplicate files on the system that may take up a bit of disk space.
The best way to handle this is to use third-party programs to find duplicate files on the system. There are numerous programs that provide you with that functionality: CloneSpy, DoubleKiller or Duplicate Commander are just three.
The main difference between the programs may be the methods used to determine duplicates. Basic duplicate file finders compare file names and extensions only. More advanced programs may use hashes instead, or even use fuzzy logic to find nearly identical files (think a photo that is available in two different resolutions).
Resources
You may find the following resources useful. They may review programs that you may find useful, or provide additional information on certain clean up methods.
Now You: Have another tip? Let us know in the comments.