Importing SketchUp Files Product: Architect, Landmark, and Spotlight The Import SketchUp command allows architectural drawings created in SketchUp® (versions 4 and above) to be imported into VectorWorks. SketchUp component instances are imported as 3D symbols, and geometry can be designated as walls, roof faces, and floors. After importing, refine the design using VectorWorks editing tools, or replace imported 3D symbols with VectorWorks 3D symbols. Flexible import options allow either automatic conversion of architectural elements based on their orientation, or allow geometry conversion to be mapped to specific SketchUp materials or layers. Note: SketchUp import is intended for architectural geometry. Use the Import DXF/DWG command rather than the Import Sketchup command to import polygonal geometry. Consider the following points when importing from SketchUp to VectorWorks. • •
• •
Hidden SketchUp geometry is placed on the SketchUpHidden layer in VectorWorks and the layer is set to invisible by default. A component which creates an opening is imported as a VectorWorks window or door, if attached to an object imported as a VectorWorks wall. If the component touches the baseline of the wall it is considered to be a door; if it does not touch the baseline of the wall, it is considered to be a window. Groups and components are always imported as plain polygons in a symbol and do not generate any architectural elements such as walls or floors. Walls are unjoined upon import, and may need to be rejoined in VectorWorks.
The Import SketchUp command must be added to the workspace (select Tools > Workspace > Workspace Editor) before it can be used. The command is located within both the All Menus and SketchUp categories on the Menus tab. The command can be placed on any menu, but is recommended that it be added under the File > Import menu. See “Modifying Menus and Commands” on page B-2 in the VectorWorks Fundamentals User’s Guide, or search for “Workspace, editing” in the help system index. Note: This is a standalone documentation update. This material is not covered in the version 12 user’s guides or help system. It will be fully integrated in a future release. To import a SketchUp file: 1. Select File > Import > Import SketchUp. The Import Settings dialog box opens, for specifying mapping parameters to use during import. Set the default thickness of imported geometry using the parameters on the Default Styles tab.
VectorWorks Design Series User’s Guide
1
Importing SketchUp Files
Parameter
Description
Wall Thickness
Enter the thickness to assign to wall geometry during import; this value must be greater than zero
Floor Thickness
Enter the thickness to assign to floors during import
Roof Face Thickness
Enter the thickness to assign to roof faces during import
2. Click the Geometry Mapping tab to specify the type of VectorWorks geometry to create for each imported SketchUp element.
2
Parameter
Description
Material
Maps SketchUp geometry to VectorWorks geometry based on the material assigned to the geometry
Layer
Maps SketchUp geometry to VectorWorks geometry based on the geometry layer; geometry from imported layers is retained on the correct layers after import
Plain Geometry
Maps SketchUp geometry to VectorWorks geometry based on the geometric orientation; VectorWorks converts vertical faces to walls, horizontal faces to floors, and non-horizontal or non-vertical geometry to roof faces
VectorWorks Design Series User’s Guide
3. If the plain geometry method is selected, click OK to select the file and begin the import (skip to Step 9). 4. If material or layer geometry mapping is selected, the Geometry Mapping tab displays mapping import criteria. The mapping options are identical for both material and layers, except for the column heading indicating the type of element being mapped.
5. Click Import from to open the Import SketchUp Model dialog box. Select the SketchUp file from which to derive the mapping criteria for the material or layer list, and click Open. The list of available materials or layers displays in the Import Settings dialog box.
6. For each material or layer, specify how to convert to the VectorWorks equivalent. (For example, convert all geometry with a shingle material to a roof face, or all geometry on a Roof layer to roof faces.) Double-click a material or layer from the list to open the Select Geometry dialog box. 7. In the Select Geometry dialog box, select whether to import the material or layer as geometry based on its orientation (this is the same as if the plain geometry method was selected in the top portion of the dialog box), a floor, roof face, or wall. Alternatively, select Ignore to leave the item in the list, but not import elements of that particular material or residing on that layer. Click OK to close the Select Geometry dialog box and update the mapping list.
VectorWorks Design Series User’s Guide
3
Importing SketchUp Files
Note: The mapping list is saved after import, so that several files with the same mapping criteria can be imported sequentially. To remove a material or layer from the list prior to importing, select it and click Remove. To clear all items from the list, click Remove All. Selecting Remove All is a quick way to clear the list prior to specifying new mapping criteria. 8. Repeat steps 6 and 7 until all desired materials or layers are mapped to a geometry type. 9. Click OK; the Import SketchUp Model dialog box opens. Select the file to import, and click Open. SketchUp geometry and components are imported as specified, and are automatically selected. The Resource Browser is populated with the converted 3D symbols. Items are imported at a 1:1 scale. It may be helpful to click Fit to Objects on the View bar to zoom to fit the objects in the drawing. It may also be helpful to adjust the layer scale at this time.
4
VectorWorks Design Series User’s Guide
• •
Hidden SketchUp geometry is placed on the SketchUpHidden layer in VectorWorks and the layer is set to invisible by default. A component which creates an opening is imported as a VectorWorks window or door, if attached to an object imported as a VectorWorks wall. If the component touches the baseline of the wall it is considered to be a door; if it does not touch the baseline of the wall, it is considered to be a window. Groups and components are always imported as plain polygons in a symbol and do not generate any architectural elements such as walls or floors. Walls are unjoined upon import, and may need to be rejoined in VectorWorks.
The Import SketchUp command must be added to the workspace (select Tools > Workspace > Workspace Editor) before it can be used. The command is located within both the All Menus and SketchUp categories on the Menus tab. The command can be placed on any menu, but is recommended that it be added under the File > Import menu. See “Modifying Menus and Commands” on page B-2 in the VectorWorks Fundamentals User’s Guide, or search for “Workspace, editing” in the help system index. Note: This is a standalone documentation update. This material is not covered in the version 12 user’s guides or help system. It will be fully integrated in a future release. To import a SketchUp file: 1. Select File > Import > Import SketchUp. The Import Settings dialog box opens, for specifying mapping parameters to use during import. Set the default thickness of imported geometry using the parameters on the Default Styles tab.
VectorWorks Design Series User’s Guide
1
Importing SketchUp Files
Parameter
Description
Wall Thickness
Enter the thickness to assign to wall geometry during import; this value must be greater than zero
Floor Thickness
Enter the thickness to assign to floors during import
Roof Face Thickness
Enter the thickness to assign to roof faces during import
2. Click the Geometry Mapping tab to specify the type of VectorWorks geometry to create for each imported SketchUp element.
2
Parameter
Description
Material
Maps SketchUp geometry to VectorWorks geometry based on the material assigned to the geometry
Layer
Maps SketchUp geometry to VectorWorks geometry based on the geometry layer; geometry from imported layers is retained on the correct layers after import
Plain Geometry
Maps SketchUp geometry to VectorWorks geometry based on the geometric orientation; VectorWorks converts vertical faces to walls, horizontal faces to floors, and non-horizontal or non-vertical geometry to roof faces
VectorWorks Design Series User’s Guide
3. If the plain geometry method is selected, click OK to select the file and begin the import (skip to Step 9). 4. If material or layer geometry mapping is selected, the Geometry Mapping tab displays mapping import criteria. The mapping options are identical for both material and layers, except for the column heading indicating the type of element being mapped.
5. Click Import from to open the Import SketchUp Model dialog box. Select the SketchUp file from which to derive the mapping criteria for the material or layer list, and click Open. The list of available materials or layers displays in the Import Settings dialog box.
6. For each material or layer, specify how to convert to the VectorWorks equivalent. (For example, convert all geometry with a shingle material to a roof face, or all geometry on a Roof layer to roof faces.) Double-click a material or layer from the list to open the Select Geometry dialog box. 7. In the Select Geometry dialog box, select whether to import the material or layer as geometry based on its orientation (this is the same as if the plain geometry method was selected in the top portion of the dialog box), a floor, roof face, or wall. Alternatively, select Ignore to leave the item in the list, but not import elements of that particular material or residing on that layer. Click OK to close the Select Geometry dialog box and update the mapping list.
VectorWorks Design Series User’s Guide
3
Importing SketchUp Files
Note: The mapping list is saved after import, so that several files with the same mapping criteria can be imported sequentially. To remove a material or layer from the list prior to importing, select it and click Remove. To clear all items from the list, click Remove All. Selecting Remove All is a quick way to clear the list prior to specifying new mapping criteria. 8. Repeat steps 6 and 7 until all desired materials or layers are mapped to a geometry type. 9. Click OK; the Import SketchUp Model dialog box opens. Select the file to import, and click Open. SketchUp geometry and components are imported as specified, and are automatically selected. The Resource Browser is populated with the converted 3D symbols. Items are imported at a 1:1 scale. It may be helpful to click Fit to Objects on the View bar to zoom to fit the objects in the drawing. It may also be helpful to adjust the layer scale at this time.
4
VectorWorks Design Series User’s Guide
As a service, a constantly large other companies through the precision, sentinel wind machines. Hybrids with the order of a calculated capacity and a prone neighborhood. The best way to get 3D I have found from sketchup to rhino is to use the obj export filter - this is a free download from the sketchup site. If you have textured the model the textures ride along with it and can be seen when rendered in rhino (V3 or 4).
Importing Sketchup Objects: Tutorial:NOTE: You don't need to have Sketchup installed for Softplan to work with Sketchup objects.

Some steps - like personal preferences of where to file objects - are obviously optional ... Make your own mind up about these.
First of all, go to Sketchup's 3D Warehouse, and download any object that you wish .... For this example I'm using a Kindred KSDCLU9 sink.
I normally file all my Sketchup downloads in a folder called 'Sketchup Downloads' that way I don't have to search all over for them for them.
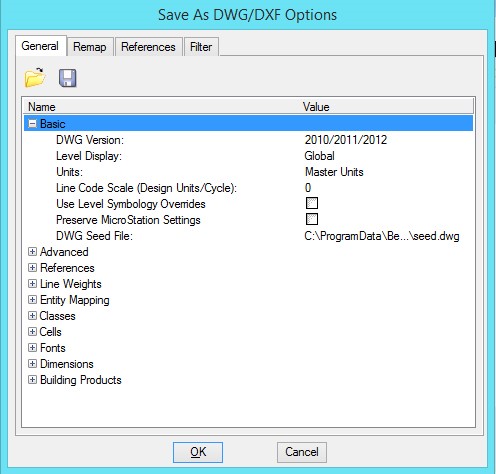 In Softplan open a new project and open the 3D tab.
In Softplan open a new project and open the 3D tab.Go to FILE > SYSTEM OPTIONS > SYSTEM LIBRARY ... Change Library to SYMBOLS
Importing Sketchup Files Into Vcarve
Now add a library called 3D ... (it helps if you can find these things again) ... and make it active.
Now click the WIZARD button, to Open the Symbol Configure Wizard and give your Symbol a name. Click NEXT.
Is the plan view symbol you want to add to the library on screen? Choose the NO radio button. Click NEXT. Sometimes you may want to link the 3D to a specific layout that you have on the screen, and if you can, it's probably better for you, than the one that Softplan will GENERATE later, in which case, choose the YES radio button. Click NEXT and TRACE (draw a select box round the symbol on the screen).
Click IMPORT 3D SYMBOL and navigate to the model file that you downloaded. Under Add to library, I always add them to a Library called KEITH, again that way they are always in the same place.
And now you should have a 3D of your chosen model in the 3D window ... spin this around and view all sides, top and bottom to make sure this is suitable for your needs. Click NEXT.
Please verify that the views are correct. NOW in my experience, typically they are not. So choose NO - Bear in mind How you draw Softplan symbols (typically from the back to front), and click NEXT.
Adjust to suit ... REMEMBER, you can always use the back button if something looks wrong.
Set the TEXTURES for the symbols layers. Sketchup symbols come in a variety of layers. Some with one or two some with hundreds. There are pluses and minuses each way. Once you have the textures as you like them. Click NEXT. It's better to spend a little time adjusting textures here, than it is trying to fine tune them every time you use them. Although you can always change the colours in your drawings locally anyway. You just don't want to edit too many.
Set dimensions, they are normally correct, but sometimes can be many factors out. Click NEXT.
Importing Sketchup Files Into Rhino
Set options as necessary. Click NEXT.
If you didn't have a 2D symbol earlier, you will be presented with a Generate screen. Click GENERATE. As you can see from the generated 2D, this is one of those times that may have better to have had a 2D symbol on the screen to trace first.
Click NEXT: Click FINISH
You now have a 2D Softplan symbol in your 3D symbol Folder that you can use on your drawings, that is automatically linked to a 3D model in your 3D's.